안녕하세요. 오늘은 노션 사용법을 설명해 드리는 두 번째 글입니다. 노션은 유용한 만큼 기능이 매우 다양해서 처음 시작하시는 분들에게 어렵게 느껴질 수 있습니다.
오늘은 아주 간단하지만 모를 때는 당황스러울 수 있는 경우인 데이터베이스의 갤러리 보기 모드에서 이미지가 안보일 때 해결하는 방법에 대해서 설명해 드리려고 합니다.
노션 갤러리보기에서 이미지 보이게 하는 법
1. 이미지를 열에 삽입했을 때
먼저 데이터베이스의 한 열의 속성을 '파일과 미디어'로 설정한 후 해당 열의 칸에 이미지를 넣은 경우입니다.
이 경우 갤러리보기를 했을 때, 이미지가 보였으면 하는 화면의 큰 부분은 빈칸으로 나오고 이미지는 아래에 작게 보일 때가 있습니다.
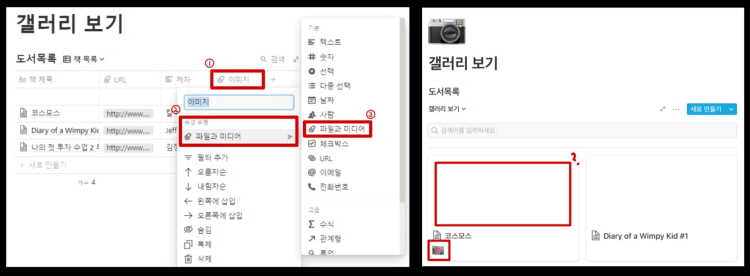
이럴때는 갤러리 보기라고 써있는 부분 가장 오른쪽에 점 3개 > "속성" 을 차례로 클릭합니다.
그리고 "카드 미리보기" 에서 이미지가 있는 열의 제목을 선택합니다. 저는 열 제목이 "이미지" 이므로 이미지를 선택했습니다.
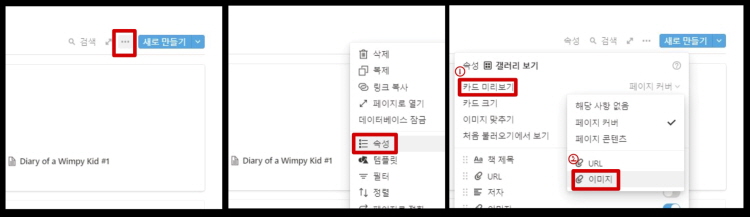
완료를 누르시면 이미지가 갤러리보기의 가장 큰 화면에 보이는 것을 확인하실 수 있습니다.

2. 페이지 콘텐츠에 이미지를 넣은 경우 ( URL로 불러온 이미지인 경우)
표(데이터베이스)의 항목 안의 페이지 콘텐츠 부분에 이미지를 넣은 경우입니다. (노션 웹 클리퍼로 이미지를 불러온 경우 페이지 콘텐츠 부분에 사진이 불러들여지게 됩니다.)
예를들어 아래 "코스모스"라는 항목을 클릭하면 페이지가 하나 나오는데, 여기에 페이지에서 제목(코스모스), 저자, URL, 이미지는 제가 직접 지정한 열이고 그 아래 공간은 글이나 이미지 새로운 표 등을 자유롭게 작성할 수 있는 공간입니다.
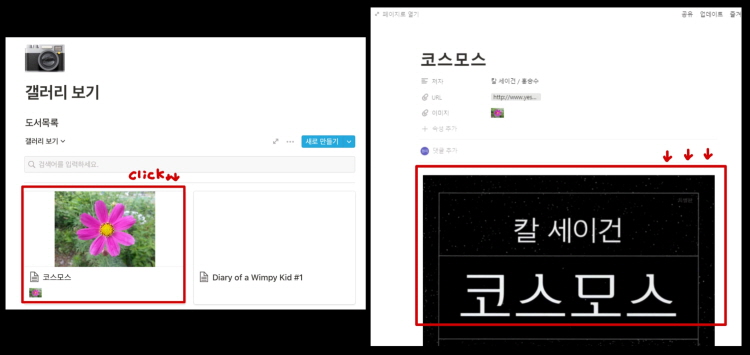
이 부분에 이미지를 넣은 경우, 그 이미지를 갤러리 보기에서 표시되게 하는 방법을 설명해드리겠습니다.
바로 위에 1번의 경우에서 설명해드린바와 같이 '갤러리 보기' 가장 오른쪽 점3개 > 속성 > 카드 미리보기 에서 "페이지 콘텐츠"를 선택하는 방식입니다.
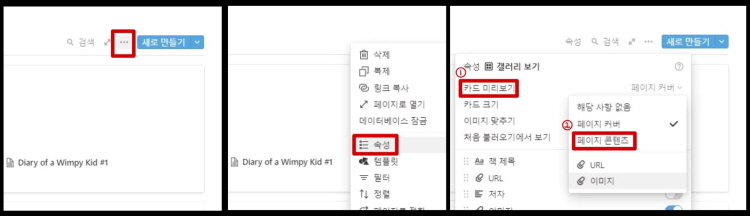
오늘은 노션에 삽입한 표의 "갤러리 보기" 모드에서 이미지가 보이게 하는 방법을 알아보았습니다. 노션을 더 유용하게 활용하는데 도움이 되셨기를 바랍니다.
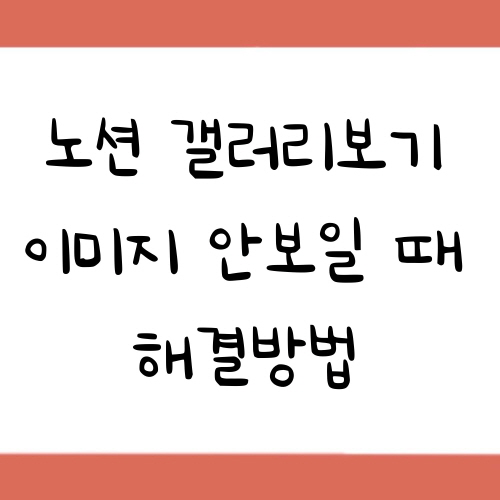
'생활정보&리뷰' 카테고리의 다른 글
| 운전면허증 찾기, 착한운전 마일리지 신청 (0) | 2021.06.06 |
|---|---|
| 변경된 주택 양도소득세, 기본세율, 양도세 계산방법 (0) | 2021.05.31 |
| 주택 임대차 신고제, 전월세신고제 신고방법 과태료 (0) | 2021.05.19 |
| 노션 사용법 - 이미지 넣는 법, 불러오는 법 (1) | 2021.05.19 |
| 법률용어 - 고소인 피고소인 피의자 피고인 차이 (0) | 2021.05.16 |



